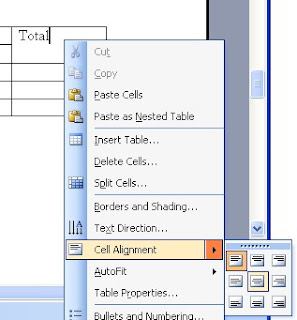1. buka aplikasi atau program microsoft word, untuk membuat bingkai nya, klik pada Menu format, kemudian klik pada pilihan Borders and Shading… ,
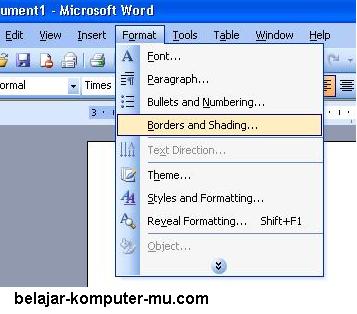
2. sesaat kemudian akan muncul jendela Borders and Shading, sedikit penjelasan pada tabs Borders untuk memberikan bingkai pada paragrap ataupun kalimat, sedangkan pada tabs Page Border untuk memberikan bingkai pada halaman lembar kerja Microsoft Word. jadi karena kita mau belajar memberikan bingkai pada halaman lembar kerja microsoft word, klik pada tabs Page Border.
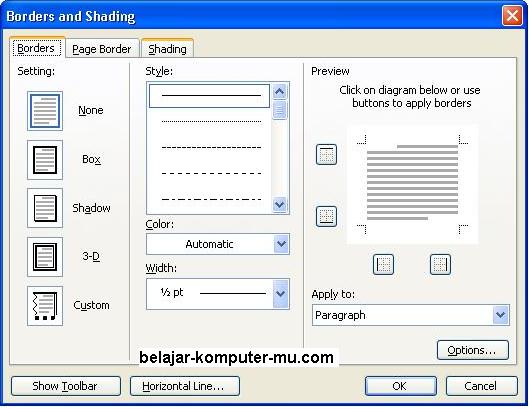
3. setelah kamu klik pada tabs page border, pada bagian Setting klik pada Opsi BOX untuk menjadikan bingkai kotak mengelilingi halaman, pada bagian style di situ ada beberapa pilihan garis, ada garis nyambung, garis putus-putus, dan lain-lain, pada Color berisi warna, sedangkan pada kolom art terdapat model model bingkai bermotif seni, seperti bingkai buah, daun dan lain-lain. pilihlah sesuai dengan seleramu. pada contoh di bawah ini, kita pilih saja yang model art pohon kelapa, jika sudah dipilih, klik tombol OK
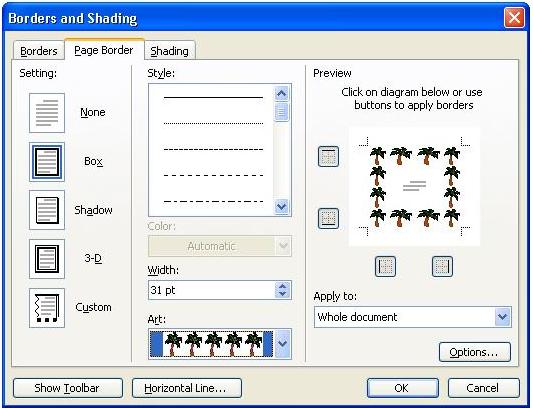
4. dan hasilnya adalah sebagai gambar di bawah ini.
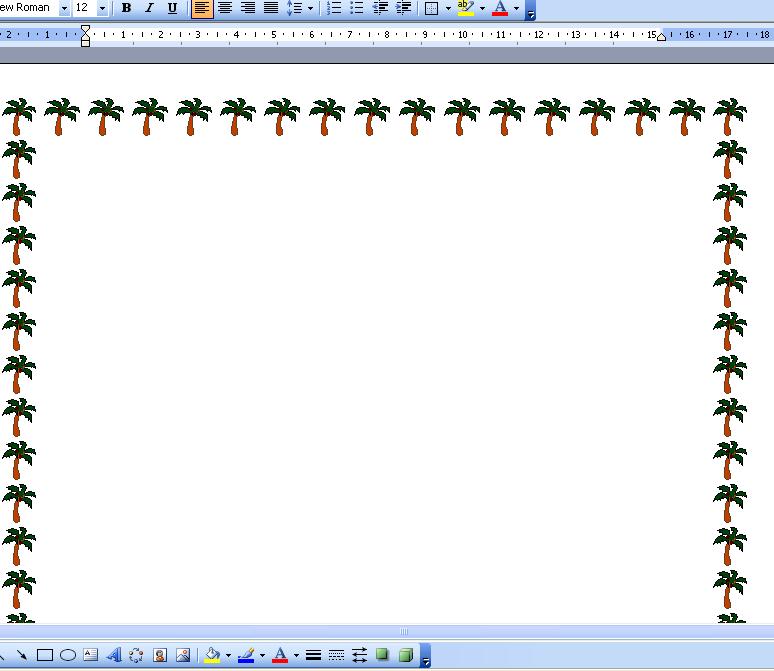
5. pada contoh diatas adalah jika kamu memih bingkai dengan model Art. jika kamu menginginkan model style garis bisa memilih style seperti pada gambar di bawah ini. pilihlah salah satu style garis sesukamu, kemudian klik tombol OK.
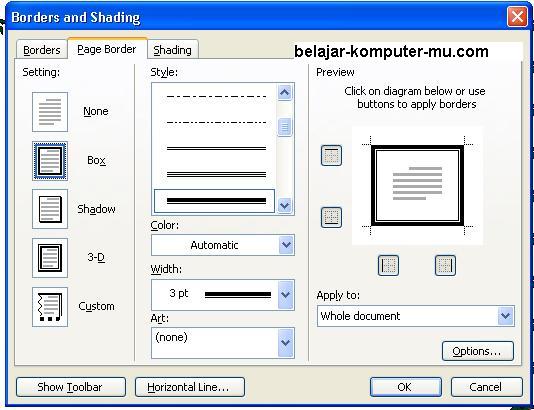
6. model bingkai style garis akan tampak seperti gambar di bawah ini.
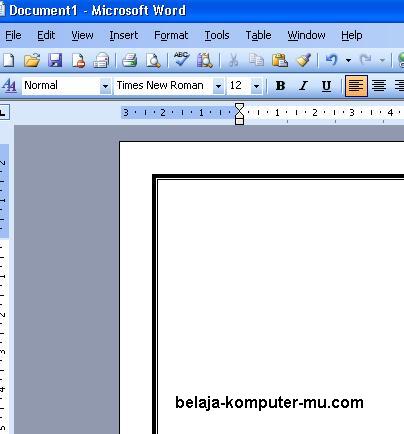
bagaimana ? cara membuat bingkai pada halaman lembar kerja microsoft word sangat mudah bukan ? saya harap kamu jelas dengan panduan yang sudah tertulis di atas.